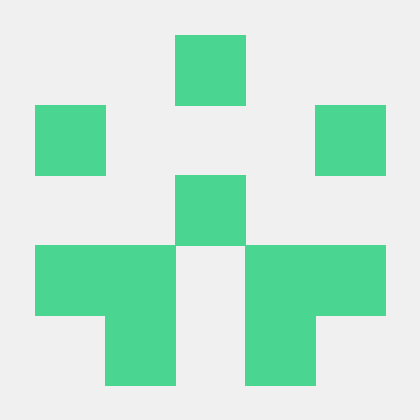
NewMixer
A unique and revolutionary audio mixing tool
GPL-2.0 License
Stars
23
Ecosystems:
C++
NewMixer
An audio mixing tool that allows the user to visualize audio sources by their location in space rather than as channels on a mixing board. See a demo video here.
This is part of a class project for Music 256a at Standford University (CCRMA).
Installation
For Users: Download
- Download the latest release →
- Windows users can run the installer to set up NewMixer
- Mac users can download and run NewMixer.app (Note that you must change your settings to run programs from unidentified developers)
For Developers: Clone repository
# Clone the repository
$ git clone --recursive https://github.com/jatinchowdhury18/NewMixer.git
# Enter repository
$ cd NewMixer
# Initialize JUCE submodule
$ git submodule update --init --recursive
Instructions for building from scratch can be found here.
Getting Started: Mixing
Creating and opening sessions
- To create a new session, right-click and select "New Session"
- To open an existing session, right-click and select "Open Session"
- Select a ".chow" file from your computer to open
Add tracks:
- Right-click and select "New Track"
- Select wav audio files from your file explorer
- N.B: All files in a session must be exactly the same length
Mixing Tracks
- Use the space bar to play/pause (All tracks are muted initially)
- Each circle represents a track, hover your mouse to see the track name, click to select
- Move the track around the virtual space by dragging or using the arrow keys
- Make the track louder/softer by using "ALT + click" and drag
- Press "m" to mute/unmute, "s" to solo/unsolo
- For more actions and keyboard shortcuts, right-click the track
Automation
- To record automation for a track, press "a"
- When a track is armed, a pink circle will appear around it, when it starts recording automation, the circle will turn red
- Automation will automatically stop recording at the end of the song, or when the song is paused
- To delete recorded automation, press "SHIFT + DEL"
Saving sessions
- To save your session, right-click and select "Save Session"
- If this is your first time saving your session, you will be asked to name your session and choose a save location.
- The files for your tracks will be copied into a "Stems" folder
Developer Instructions
Building
- Navigate to "JUCE/extras/Projucer/Builds/"
- Build the Projucer using XCode (Mac), Visual Studio (Windows), or Makefile (Linux)
- From the Projucer, open NewMixer.jucer
- From the "File" menu, open "Global Paths..."
- Set "Path To JUCE" to "...\NewMixer\JUCE"
- Set "JUCE Modules" to "...\NewMixer\JUCE\modules"
- Close "Global Paths" window
- Select "Save and open in IDE"
- Build NewMixer
Rules for collaboration
- Clone repository
- Create local develop branch
- After pushing changes to your develop branch, make a pull request against the remote develop branch
- Once your changes have been reviewed, and all checks are passing, your code can be merged into master
Thank you and enjoy!

