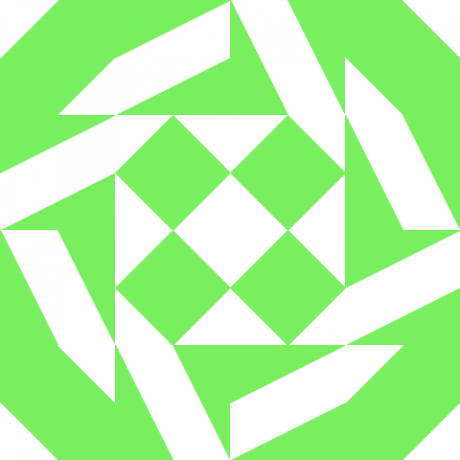
ContinuousAvatarUploader
The tool to upload multiple avatars continuously with tagging version
MIT License
Continuous Avatar Uploader
複数のアバターをtagをつけながら連続的にアップロードするツール
Planned Features
- 複数のアバターを連続的にアップロードする
-
アバターの説明をバージョン名に合わせて更新する。例えば
(v1)->(v2)のような形で。 - 設定可能な前置詞/後置詞をつけてgitのtag付を自動的に行う
-
Automatically switch target platform and branch depends on platform (e.g. for quest,(not planned)quest-masterand for PC,masterbranch.)
インストール方法
- このリンクをクリックしてanatawa12のレポジトリを追加する。
- VCCでContinuous Avatar Uploaderを追加する。
使い方
1 アバターを設定する
アップロードするアバターの設定ファイルを作ります。
Avatar Upload Setting Groupで複数のアバターの設定を一つのファイルに纏めるか、Avatar Upload Settingでアバターごとにファイルを別にすることができます。\
設定ファイルを作成するにはProjectウィンドウ内で右クリックし、Create/Avatar Upload Setting、またはCreate/Avatar Upload Setting Groupを選択し、Inspectorで設定を行います。
Avatar Upload Settingファイルは、そのInspectorのSet Avatarの欄にアバターをHierarchyからドラッグ&ドロップすることでアバターと紐付けることが出来ます。
Avatar Upload Setting Groupファイルは、そのInspectorのAvatar to Addの欄にアバターをHierarchyからドラッグ&ドロップして、Add Avatarを押すことでアバターと紐付けることが出来ます。
また、0.3.0からは以下の作成方法が追加されました。
- ヒエラルキー上でアバターを右クリックし、
Continuous Avatar Uploader/Group from Selectionを選択することで、選択したアバターを含むAvatar Upload Setting Groupを作成することができます。 - Project欄でアバターのPrefabを選択し、右クリックして
Create/Continuous Avatar Uploader/Group from Selectionを選択することで、選択したアバターを含むAvatar Upload Setting Groupを作成することができます。 - Project欄でアバターのPrefabを選択し、右クリックして
Create/Continuous Avatar Uploader/Group of Variants from Prefabを選択することで、選択したプレハブの子孫のPrefab Variantを含むAvatar Upload Setting Groupを作成することができます。
次にそれそれのアバターの設定を行います。これはどちらのファイルでも共通です。
二つのチェックボックスは、アバターを各プラットフォーム向けにビルドするかどうかの選択です。 チェックされていないプラットフォーム向けにはアバターのアップロードが行われません。
各プラットフォーム向けビルドについて、Continuous Avatar Uploaderの補助機能は個別にon/offすることが出来ます。
Versioning System
アバターの説明欄にアバターのバージョン番号を付加する機能です。カッコの中に接頭辞付きでバージョン番号を入れる想定です。
git tagging
Versioning Systemが有効なとき、gitのtagをバージョン番号をもとに自動的に付ける機能です。 tagには自由な接頭辞/接尾辞を指定できます
2 アップロードする
-
Window/Continuous Avatar UploaderからContinuous Avatar Uploaderを開きます。 - Continuous Avatar UploaderのSettings or Groupsに、アップロードしたいアバターのAvatar Upload SettingまたはAvatar Upload Setting Groupを指定します。
Groupを指定した場合、そのグループの中のすべてのアバターがアップロードされます。
また、Avatar Upload Setting Groupの中のAvatar Upload SettingはSub Assetになっているため、それらを個別に指定することもできます。 - Start Uploadをクリックします。