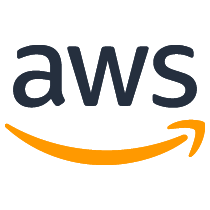
AWS Solution Clickstream Analytics SDK for Unity
Introduction
Clickstream Unity SDK can help you easily collect and report events from Unity Games to AWS. This SDK is part of an AWS solution - Clickstream Analytics on AWS, which provisions data pipeline to ingest and process event data into AWS services such as S3, Redshift.
The SDK provide easy to use API for data collection. In addition, we've added features that automatically collect common user events and attributes (e.g., app start and scene load) to simplify data collection for users.
Visit our Documentation site to learn more about Clickstream Unity SDK.
Integrate SDK
Include SDK
We use Unity Package Manager to distribute our SDK
- Open
Windowand clickPackage Managerin Unity Editor. - Click
+button, then selectAdd package from git URL... - Input
https://github.com/awslabs/clickstream-unity, then clickAddto wait for completion.
Initialize the SDK
using ClickstreamAnalytics;
ClickstreamAnalytics.Init(new ClickstreamConfiguration
{
AppId = "your AppId",
Endpoint = "https://example.com/collect"
});
Start using
Record event
using ClickstreamAnalytics;
var attributes = new Dictionary<string, object>
{
{ "event_category", "shoes" },
{ "currency", "CNY" },
{ "value", 279.9 }
};
ClickstreamAnalytics.Record("button_click", attributes);
// record event with name
ClickstreamAnalytics.Record('button_click');
Login and logout
using ClickstreamAnalytics;
// when user login success.
ClickstreamAnalytics.SetUserId("UserId");
// when user logout
ClickstreamAnalytics.SetUserId(null);
Add user attribute
using ClickstreamAnalytics;
var userAttrs = new Dictionary<string, object> {
{ "userName", "carl" },
{ "userAge", 22 }
};
ClickstreamAnalytics.SetUserAttributes(userAttrs);
When opening for the first time after integrating the SDK, you need to manually set the user attributes once, and current login user's attributes will be cached in PlayerPrefs, so the next time game start you don't need to set all user's attribute again, of course you can use the same api ClickstreamAnalytics.SetUserAttributes() to update the current user's attribute when it changes.
Add global attribute
-
Add global attributes when initializing the SDK
The following example code shows how to add global attributes when initializing the SDK.
using ClickstreamAnalytics; ClickstreamAnalytics.Init(new ClickstreamConfiguration { AppId = "your AppId", Endpoint = "https://example.com/collect", GlobalAttributes = new Dictionary<string, object> { { "_app_install_channel", "Amazon Store" } } }); -
Add global attributes after initializing the SDK
using ClickstreamAnalytics; ClickstreamAnalytics.SetGlobalAttributes(new Dictionary<string, object> { { "_traffic_source_source", "Search engine" }, { "level", 10 } });
It is recommended to set global attributes when initializing the SDK, global attributes will be included in all events that occur after it is set, you also can remove a global attribute by setting its value to null.
Other configurations
In addition to the required AppId and Endpoint, you can configure other information to get more customized usage:
using ClickstreamAnalytics;
ClickstreamAnalytics.Init(new ClickstreamConfiguration
{
AppId = "your AppId",
Endpoint = "https://example.com/collect",
SendEventsInterval = 10000,
IsCompressEvents = true,
IsLogEvents = false,
IsUseMemoryCache = false,
IsTrackAppStartEvents = true,
IsTrackAppEndEvents = true,
IsTrackSceneLoadEvents = true,
IsTrackSceneUnLoadEvents = true
});
Here is an explanation of each property:
- AppId (Required): the app id of your project in control plane.
- Endpoint (Required): the endpoint path you will upload the event to AWS server.
-
SendEventsInterval: event sending interval millisecond, works only bath send mode, the default value is
10000 - IsLogEvents: whether to print out event json for debugging, default is false.
- IsUseMemoryCache: whether to use memory to cache events for better performance, default is false.
-
IsTrackAppStartEvents: whether auto record app start events when game becomes visible, default is
true -
IsTrackAppEndEvents: whether auto record app end events when game becomes invisible, default is
true -
IsTrackSceneLoadEvents: whether auto record scene load events, default is
true -
IsTrackSceneUnLoadEvents: whether auto record scene unload events, default is
true
Configuration update
You can update the default configuration after initializing the SDK, below are the additional configuration options you can customize.
using ClickstreamAnalytics;
ClickstreamAnalytics.UpdateConfiguration(new Configuration
{
AppId = "your AppId",
Endpoint = "https://example.com/collect",
IsCompressEvents = false,
IsLogEvents = true,
IsTrackAppStartEvents = false,
IsTrackAppEndEvents = false,
IsTrackSceneLoadEvents = false,
IsTrackSceneUnLoadEvents = false
});
Debug events
You can follow the steps below to view the event raw json and debug your events.
- Using
ClickstreamAnalytics.Init()API and set theIsLogEventsattribute to true in debug mode. - Integrate the SDK and start your game in Unity Editor, then open the Console tab.
- Input
[ClickstreamAnalytics]in the filter, and you will see the json content of all events recorded by Clickstream Unity SDK.
Security
See CONTRIBUTING for more information.
License
This project is licensed under the Apache-2.0 License.